How to manage Windows 10 microphone settings
On Windows 10, the ability to configure your microphone settings has ever been available, but it was a process that you needed to perform using Control Panel.
Since the release of the last two feature updates, Windows ten has introduced changes that allow you to manage microphone settings, and troubleshoot problems, using the Settings app.
In this Windows ten guide, nosotros walk you through the steps to manage the microphone settings available with the Oct 2022 Update. In addition, we outline the steps needed to troubleshoot and fix common mic problems.
- How to set microphone equally default using Settings
- How to rename microphone using Settings
- How to enable or disable a microphone on Windows 10
- How to fix microphone problems using Settings
How to gear up microphone as default using Settings
If you have a multi-microphone setup, such as i external mic and 1 congenital into the webcam, you can specify which i should be the system default using these steps:
- Open Settings.
- Click on System.
- Click on Audio.
-
Under the "Input" section, use the drop-downwards menu and select the microphone that you want to use as the system default.

Once you complete these steps, Windows x and apps will use the microphone you selected as the new default.
How to rename a microphone using Settings
If y'all have multiple mics, the Settings app also allows you to change their names to anything you want. Just use these steps:
- Open Settings.
- Click on System.
- Click on Audio.
-
Under the "Input" section, click the Device properties option.

-
Blazon a descriptive name for the microphone.

- Click the Rename button.
Later on completing the steps, the microphone you selected will announced with a custom name for apps and arrangement.
How to enable or disable a microphone on Windows 10
On Windows 10, you lot can enable or disable a microphone from at least two different locations.
Enabling or disabling microphone from Device properties
To enable or disable the microphone currently set every bit default, use these steps:
- Open up Settings.
- Click on System.
- Click on Audio.
-
Under the "Input" section, click the Device properties option.

-
Check the Disable option. (Or click the Enable button to plough on the device.)

Once you complete the steps, Windows 10 and apps volition no longer accept admission to the microphone.
Enabling or disabling microphone from Manage audio devices
If you desire to enable or disable 1 or more mics, you tin use these steps:
- Open up Settings.
- Click on Organization.
- Click on Sound.
-
Under the "Input" department, click the Manage sound devices pick.

- Under the "Input" section, select the microphone.
-
Click the Disable push. (Or articulate the Disable selection to enable the device.)

- Repeat steps No. v and No. half-dozen to disable multiple microphones.
After completing the steps, the mics that you disabled will no longer be bachelor for the system or apps.
How to fix microphone bug using Settings
If your device isn't able to recognize the microphone, or it's only working for some applications, you lot can troubleshoot and set nigh common issues using the Privacy settings and the troubleshooter tool.
Using Privacy settings
To allow the system and apps to admission your microphone, use these steps:
- Open Settings.
- Click on Privacy.
- Click on Microphone.
While on the Microphone folio, yous can determine whether other users can choose if their apps can access the microphone. Click the Alter button, and so turn on the toggle switch to permit admission.
If one or more than applications can't access the mic, make sure that the Allow apps to admission your microphone toggle switch is turned on.
In the case that but a detail app isn't able to admission the microphone, information technology'due south probably considering the app may have limited admission. If this is the case, find the app in the list, and turn on the toggle switch under "Choose which apps tin can admission your microphone."
Using the troubleshooter
Also, if the microphone isn't working, you can try using the born troubleshooter tool to fix common bug, using these steps:
- Open Settings.
- Click on System.
- Click on Sound.
-
Nether the "Input" section, click the Troubleshoot push.

-
Go along with the on-screen directions to resolve the consequence.

Later on completing the steps, yous should be able to start using the microphone with any awarding on Windows x.
If you're still unable to make the mic piece of work, you can endeavor to utilise a different port on your reckoner, or a different cable.
More Windows 10 resources
For more than helpful articles, coverage, and answers to common questions about Windows 10, visit the following resources:
- Windows x on Windows Central – All you need to know
- Windows ten aid, tips, and tricks
- Windows 10 forums on Windows Cardinal
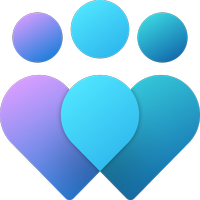
New changes
Microsoft will begin testing experimental Windows 11 features with Insiders
Microsoft has today announced that it's changing upwardly the way in which it flights preview builds of Windows 11 to Insiders registered in the Dev or Beta Channels. Going forrard, both channels are to exist considered the "active development co-operative," but for different kinds of feature testing.
Source: https://www.windowscentral.com/how-manage-microphone-settings-windows-10
Posted by: clelandithey1963.blogspot.com










0 Response to "How to manage Windows 10 microphone settings"
Post a Comment